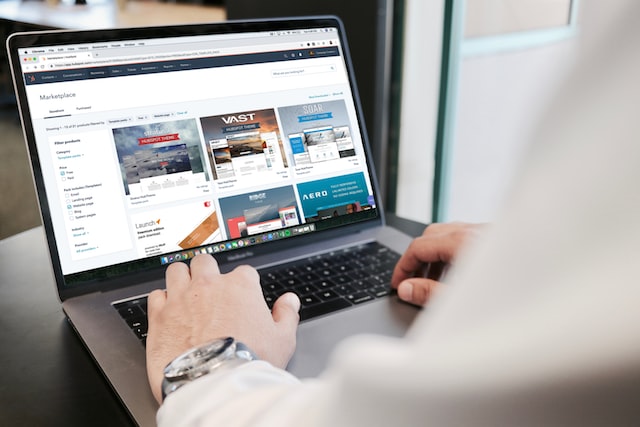Password adalah bentuk sistem keamanan yang dibuat untuk menjaga data-data yang tersimpan di dalam laptop. Namun Sebagian orang, mungkin ada yang merasa kesulitan untuk memasukkan password setiap kali mereka menyalakan laptopnya. Cara menghapus password windows tidak semuanya sama, tergantung pada penggunaan sistem operasinya.
Cara Menghapus Password Pada Windows
Cara Menghapus Password Pada Windows 7

Meskipun Windows saat ini sudah mengeluarkan produk edisi terbaru yaitu Windows 10, namun masih ada beberapa orang yang menggunakan windows 7 dan mungkin saja beberapa di antaranya adalah Anda. Berikut ini cara menghapus password windows 7 yang dapat Anda ikuti yaitu
Yang pertama masuk ke control panel. Setelah itu pilih bagian menu user account. Kemudian klik remove the password. Perlu dipastikan Anda mengingat password yang digunakan sebab password tersebut perlu dimasukkan kembali sebelum dihapus. Setelah Anda memasukkan password, lalu pilih remove password. Kemudian Restart laptop dan password berhasil dihapus.
Cara Menghapus Password Pada Windows 8

Cara menghapus password Windows 8 tidak jauh berbeda dengan langkah-langkah sebelumnya dengan menghapus password di Windows 7. Anda dapat mengikuti langkah-langkah menghapus password di windows 8 berikut ini.
Yang pertama yaitu masuk pada bagian setting, kemudian pilih opsi yang paling bawah yaitu change PC settings. Setelah itu, pilih menu accounts dan kemudian lanjut pilih sign-in options. Setelah tu Pilih ‘change’ di bagian password
Kemudian, masukkan password yang Anda gunakan saat ini lalu klik next. Anda akan melihat tiga kolom kosong yang harus anda isi untuk membuat password baru namun Anda dapat mengosongkannya untuk menghapus password pada laptop. Setelah itu pilih next, kemudian restart laptop dan Anda dapat masuk ke desktop tanpa harus menggunakan password.
Cara Menghapus Password Pada Windows 10
Windows 10 sendiri memiliki tampilan pengaturan yang hampir sama dengan tampilan Windows 8. Oleh karena itu, cara menghapus password Windows 10 pun tidak jauh berbeda. Berikut ini cara yang dapat anda ikuti untuk menghapus password pada Windows 10.
Pertama buka start lalu pilih setting pada bagian pojok kiri bawah, berdekatan dengan icon untuk mematikan laptop. Setelah itu, pilih menu accounts, kemudian pilih opsi ‘sign-in options. lalu change pada opsi password
Setelah itu, masukkan password yang Anda gunakan saat ini kemudian klik next. Selanjutnya kosongkan tiga kolom yang tersedia lalu pilih next kembali. Setelah itu, restart laptop untuk memastikan bahwa Anda telah berhasil menghapus password sebelumnya.
Menghilangkan Password Login Umum
Cara menghapus password windows 10 yang selanjutnya dapat dengan cara menghilangkan password login umum. Untuk menggunakan cara tersebut, Anda cukup dengan menekan tombol Windows dan setelah itu mencari NETPLWIZ (Run Command).
Setelah Anda mengkliknya, Anda akan ditampilkan pada jendela User Accounts. Apabila Anda menghilangkan password di Windows, maka Anda tinggal menghilangkan centang pada kolom User must enter a user name and password to use this computer. Setelah itu pilih Apply. Lalu , masukkan user name dan juga kata sandi yang Anda gunakan sebelumnya. Setelah itu, klik OK.
Nah demikianlah cara yang dapat anda lakukan untuk menghapus password di windows dengan mudah dan gampang sesuai dengan sistem operasi yang sedang anda gunakan. Selain cara menghapus password pada windows secara muda anda juga dapat menyimak cara mudah mengatasi getting windows ready don’t turn off your computer.